Google Analytics is a powerful tool that can help you track your website traffic and understand your audience. But if you’re new to Google Analytics, the process of adding it to your WordPress site can seem daunting. In this article, we’ll walk you through the steps of adding Google Analytics to WordPress, so you can start tracking your traffic and understanding your audience today.
What is Google Analytics?
Google Analytics is a free website analytics service that provides website owners with a host of valuable data about their site traffic and visitors. This data can be used to improve the overall user experience on the site, as well as to make informed marketing and business decisions. Adding Google Analytics to WordPress is fairly simple and only requires adding a few lines of code to your site. In this article, we’ll walk you through the process of adding Google Analytics to WordPress.
How to add Google Analytics to WordPress
Adding Google Analytics to your WordPress site is a great way to track your traffic and analyze your site’s performance. There are a few different ways to add Google Analytics to WordPress, and in this article we’ll show you how to do it.
First, you’ll need to create a Google Analytics account and get your tracking code. Once you have your tracking code, you can add it to your WordPress site in one of two ways: through a plugin or by editing your theme’s code.
If you’re not comfortable editing code, we recommend using a plugin like MonsterInsights. MonsterInsights makes it easy to add Google Analytics to WordPress without touching any code. Simply install the plugin and connect it to your Google Analytics account, and you’ll be up and running in no time.
If you’re comfortable editing code, you can add your Google Analytics tracking code directly to your theme’s header.php file. Just paste your tracking code into the header.php file and save it. Your tracking code will now be added to every page on your site.
Adding Google Analytics to WordPress is a great way to collect data about your traffic and analyze your site’s performance. By using a plugin or adding your tracking
The benefits of using Google Analytics
Adding Google Analytics to your WordPress site is a great way to collect data about your visitors and their behavior. This information can be used to improve your site and make it more user-friendly. Additionally, Google Analytics can help you track conversions and other important metrics.
How to use Google Analytics to track your website traffic?
Adding Google Analytics to your WordPress site is a great way to track your website traffic and see how users interact with your site. There are a few different ways to add Google Analytics to WordPress, but we recommend using the Google Analytics by Yoast plugin. This plugin makes it easy to set up and configure your Google Analytics tracking code, and it also provides some great features for advanced users.
Once you’ve installed and activated the plugin, you’ll need to add your Google Analytics tracking code to the plugin settings. You can find this code in your Google Analytics account under Admin » Tracking Info » Tracking Code. Copy and paste the code into the plugin settings and click Save Changes.
Now that the tracking code is added, the plugin will start tracking all traffic on your site. You can view your traffic data in the Google Analytics interface. Just log in to your account and click on the Reporting tab. From here, you can see all kinds of information about your website traffic, including pageviews, unique visitors, bounce rate, and more.
Conclusion
Adding Google Analytics to your WordPress site is a great way to track your traffic and understand your audience. By following the steps in this article, you can easily add Google Analytics to your WordPress site and start collecting data on your visitors. With this information, you can make changes to your site that will help you attract more visitors and keep them coming back.
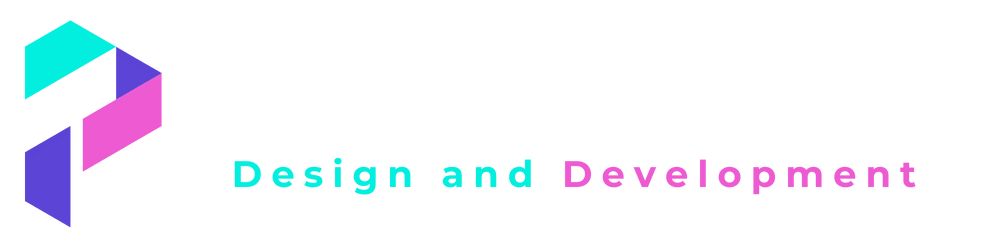
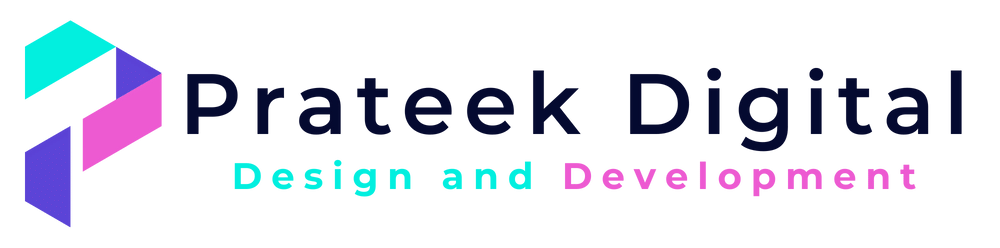



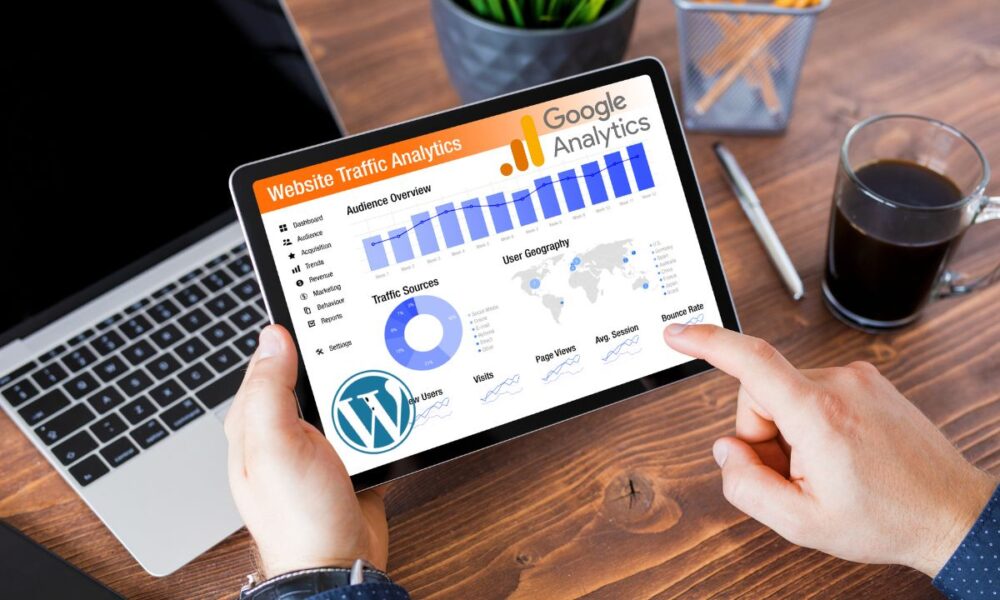
Leave a Reply
You must be logged in to post a comment.